ななろだの使い方
ななろだはバルーンやシェルをアップロードすることもできるので、そのときは適宜読み替えてください。
1. アカウントを作成する
ななろだにゴーストをアップロードするには、アカウントの作成が必要です。
新規登録ページに必要事項を記入して、まずはアカウントを作成しましょう。
2. アイテムを登録する
次に「マイページ」下部の「ゴーストやシェル・バルーンを追加する」をクリックします。
名前とIDを尋ねられるので、それぞれ任意のものを入力します。
入力できたら「アイテム登録!」で登録できます。
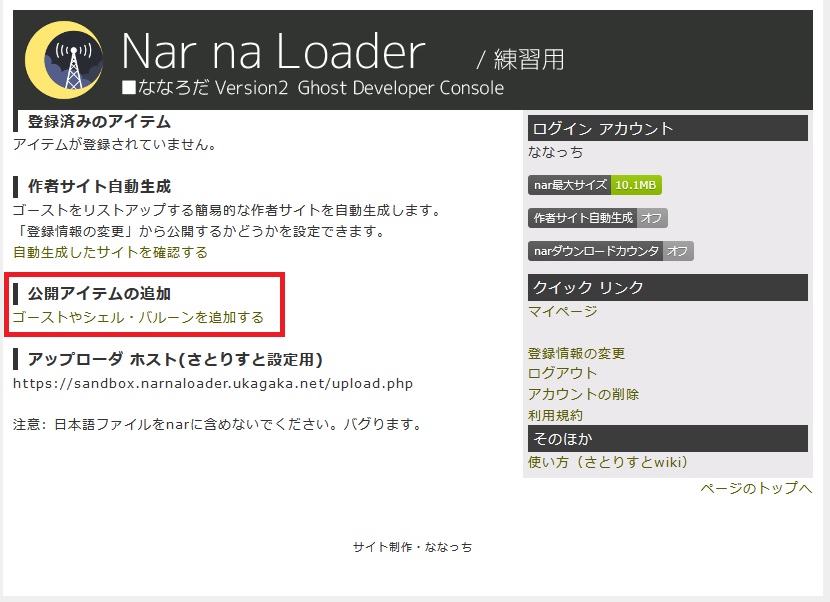
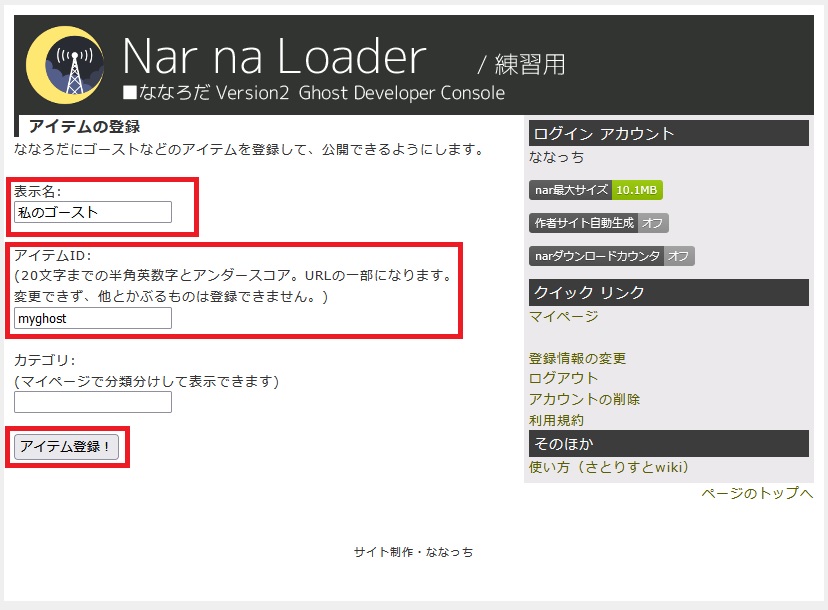
更新URL
ゴーストをアップロードする前に、ゴーストをネットワーク更新できるようにしておきましょう。
アイテムの登録を終えるとマイページに並べられ、クリックすると詳細が開くようになっているはずです。
「更新URL」をhomeurlとしてゴーストに設定することで更新先として認識されるようになります。
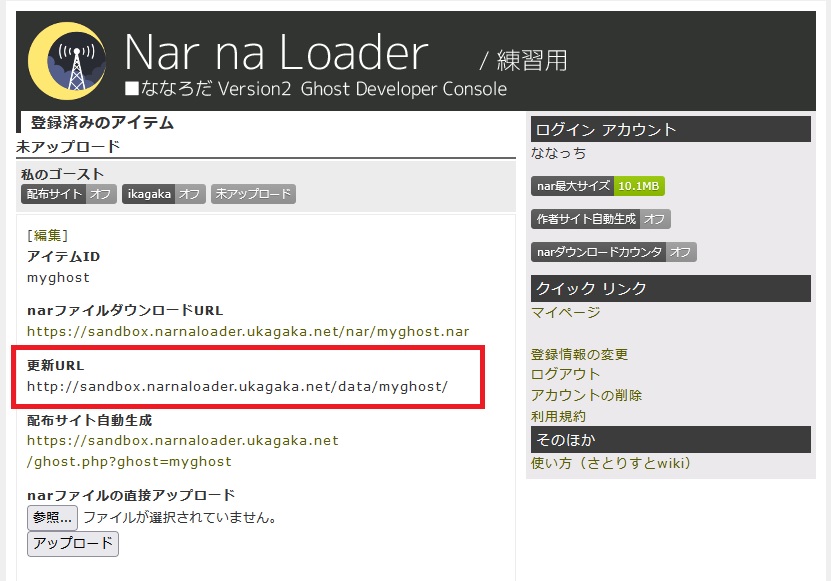
4. ゴーストをアップロード
特にパスワードなどの個人情報や、覗かれたくないネタ帳、里々のセーブデータ(satori_savedata.txt, satori_savebackup.txt)が含まれていないことを確認してから次に進んでください。
このほか、ななろだでは全角文字や特殊記号を含むフォルダ・ファイル名に対応していないため各ファイルのファイル名に問題がないかも確認してください。
この手順ではななろだにゴーストをアップロードします。
アップロードは、SSPや「さとりすと」でnarファイルを作成してマイページからアップロードする方法と、さとりすとや付属ツールのGhostDeployを使用してアップロードする方法の2つがあります。
マイページからアップロードする
ブラウザから一般的なアップローダのように直接narファイルをアップロードするようにしてnarをアップロードできます。
登録アイテムの詳細を引いて「narファイルの直接アップロード」の「参照」でnarファイルを選択したあと「アップロード」をクリックすればアップロードできます。
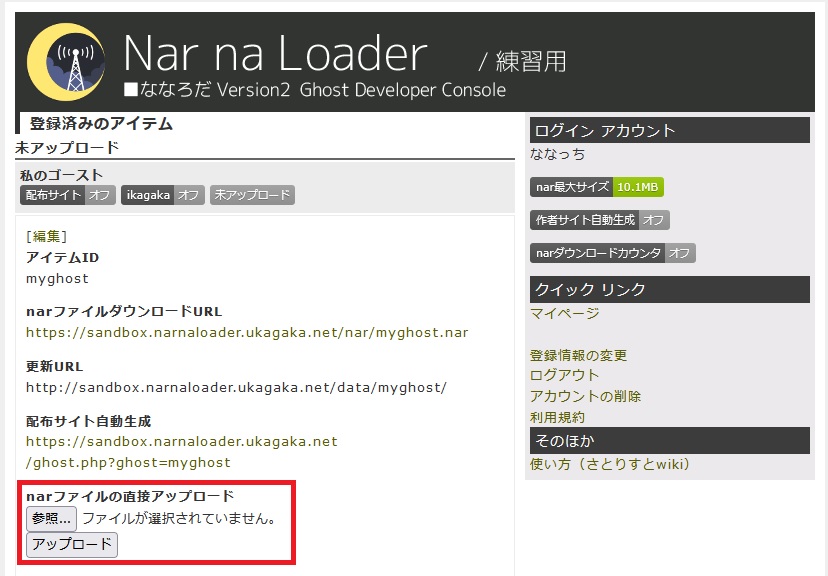
さとりすとからアップロードする
さとりすとからアップロードすることで、最初に設定を済ませればあとは簡単にゴーストをアップロードすることができます。
さとりすとからアップロードできるのはゴーストのみですので、シェルをアップロードしたい場合はGhostDeployを使用します。
アップロード設定
さとりすとのメニューバーの「オプション」→「アップロード設定」をクリックして設定ダイアログを開きます。
次に「ななろだv2サーバを追加」をクリックしてサーバ設定の項目を追加し、サーバの設定を下記を参考に入力します。

表示名
設定の表示名です。これはアップロードとは関係なく、さとりすと上での表示のことなので自分のわかる名前をつけます。
アップローダホスト
アップロード先サーバの指定です。ななろだマイページの下部に「アップローダホスト(さとりすと設定用)」と記載がありますので、コピペします。
ユーザID&パスワード
ななろだにログインするときのご自身のIDとパスワードを設定します。
次に、サーバに登録してあるアイテムを追加するために「アイテム追加」をクリックします。
追加されたアイテムに好きな表示名と、登録したIDを入力します。
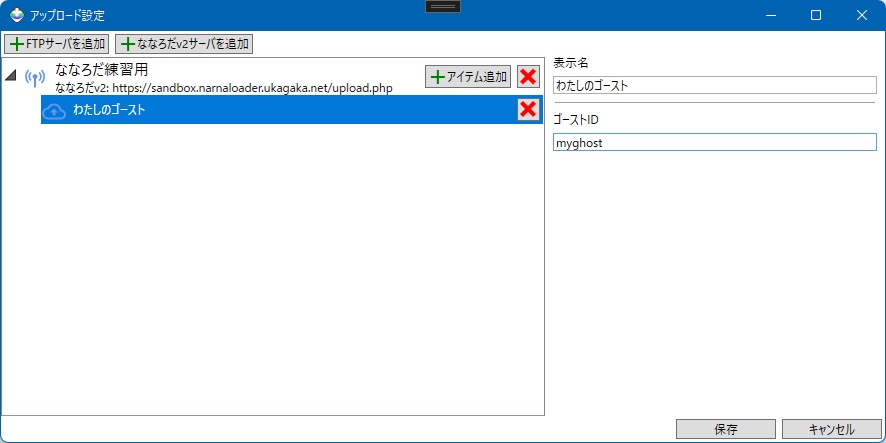
ゴーストID
ななろだに登録したアイテムのアイテムIDを入力します。
過去、ななろだにゴーストしかアップロードできなかった名残でゴーストIDと表記していますが、アイテムIDとゴーストIDはそういった経緯から同じものです。
アップロード
さとりすとでアップロードしたいゴーストを開いた状態で、メニューバーの「更新」→「サーバにファイルをアップロード」からアップロードできます。
登録したアイテムを選択して「次へ」をクリックするとアップロードできます。
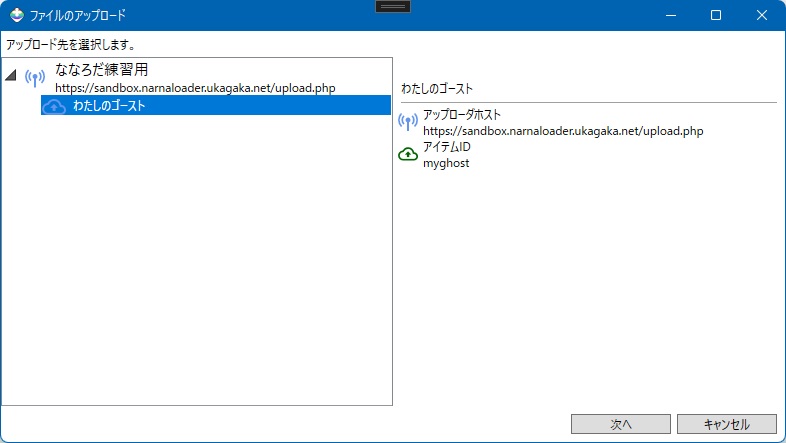
GhostDeployからアップロードする
GhostDeployはさとりすとに同梱されている、nar作成やアップロード関係の機能だけを取り出したツールです。
さとりすとを使っていないゴーストや、シェルやバルーンなどをアップロードするときにも使えます。
GhostDeployにもさとりすとと同じアップロード設定とアップロード、nar作成の機能があります。
そのためさとりすとを使用する場合の手順を適宜読み替えてください。
5. ゴーストを公開する
ゴーストをアップロード完了した瞬間から、ファイル自体は公開されている状態になります。
ただしURLを知らなければそこに到達することはできないので、好きな方法で公開してください。
自分の個人サイトなどで公開する
ご自身で創作サイトやブログなどを持っており、ゴーストを紹介するページを自分で用意するのであれば、ゴーストの「narダウンロードURL」ダウンロードリンクとしてサイトに貼り付けるだけです。
ななろだはそのままの設定であれば勝手にゴーストをリストアップすることはないので、自分の好きなようにダウンロードの導線を用意することができます。
公開ページ作成機能を使う
ただし、さとりすと関係の情報は「さとりすと1.x」という古いバージョンを対象にしており、最新版のさとりすとと異なる点があります。
ゴースト公開ページ
ななろだの「公開ページ作成機能」を使うことでゴーストの紹介ページを簡易的に作ることができます。
「マイページ」のゴーストの項目にある「配布サイト自動生成」のURLを開くと、自動的に生成された配布ページを開くことができます。
なにも設定しない場合でも、ななろだは自動的にゴーストの立ち絵を作成し、readme.txtを説明として表示するので簡単に配布ページを用意することができます。
シェルによってうまく立ち絵場表示されないなど、自分で画像を用意する場合は指定のファイル名でnarに画像を含めることでページに好きな画像を表示できます。
詳しくは配布サイト自動生成のページに記載しているので、実際に確認してみてください。

作者ページ
「公開ページ作成機能」をオンにしてあるゴーストを1ページにまとめた、作者ページも作ることができます。
マイページの「作者サイト自動生成」の欄で確認することができます。
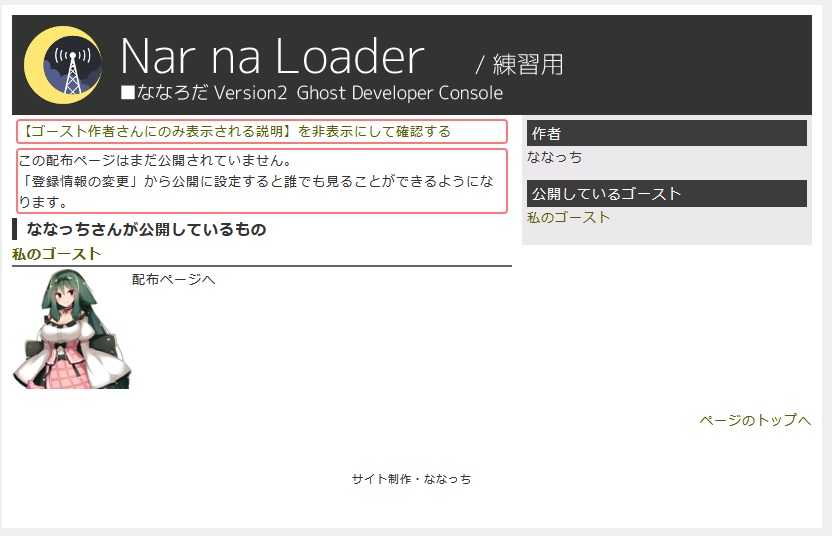
ゴーストを更新する
ゴーストを公開したあと、ネットワーク更新機能によってゴーストを更新することがあります。
その場合、ななろだでは「4. ゴーストをアップロード」でもう一度narをアップロードすることでゴーストをネットワーク更新することができます。
ゴーストのユーザさんが、ゴーストをネットワーク更新するには、ユーザさんの手元にあるゴーストのhomeurl設定がななろだの更新URLになっている必要があります。(「3. ゴーストに更新先を設定する」を済ませた状態)
この設定が済んでいない状態のゴーストからではネットワーク更新ができないので注意が必要です。
その他のトピック
developer_options.txt の設定について
SSPやさとりすとでnarを作るときに、developer_options.txt を記述することでnarに含めたくないファイルや更新をかけたくないファイルを除外することができます。
ただし、ななろだを使う場合はnarをアップロードする仕組み上「nonar(narに含めない)」設定のみが関係し「noupdate(アップデートに含めない)」が無視されてしまう点に注意してください。
つまりnarの中身と更新ファイルの中身を分けることはできないということです。
アップロード容量制限について
narファイルのサイズで10MBまでのファイルをアップロードできます。
これは初期値で、アップロードするごとに少しずつ制限が緩和されて最大20MBまでアップロードできるようになります。(マイページ右側に記載)
この制限はスパムよけの意味合いがつよく、サーバーの空き自体には余裕があるので、もし制限緩和が必要な方がいらっしゃいましたらユーザIDを添えてご連絡ください。